قسمت قبلی: برنامه نویسی جاواکارت در Netbeans
در قسمت قبل دیدیم که نسخههای جدید محیط برنامه نویسی Netbeans، به صورت پیشفرض، Pluginها و APIهای مورد نیاز برای برنامه نویسی جاواکارت را در خود دارند. متاسفانه در مورد محیط برنامه نویسی Eclipse اینگونه نیست (نویسنده از نسخهی جدید این نرم افزار اطلاع ندارد). بنابراین نیاز است که برنامه نویس خودش Plugin و APIهای مورد نیاز را به آن بیفزاید.
سوال: IDE چیست؟ Plugin چیست؟ API چیست؟
پاسخ: IDE یا Integrated Development Environment یا محیط برنامه نویسی در واقع نرم افزارهایی مانند Netbeans، Eclipse یا Visual Studio هستند که فضایی را برای برنامه نویس فراهم میآوردند که برنامههای خود را به صورت راحت تر بنویسد و Compile/Interpret کند.
API یا Application Programming Interface یا رابط برنامه نویسی نرم افزار، در واقع مجموعه ای از واسط/رابط ها بین برنامه ای که قرار است نوشته شود با کتابخانههای آن زبان یا سیستم عامل هستند. یکی از قابلیتهایی که IDE دارد این است که هنگام نوشتن برنامه و استفاده از این رابط های برنامه نویسی در کد برنامه، به صورت اتوماتیک چک میکند که آیا چنین رابطی وجود دارد یا خیر، و اگر موجود نبود، به برنامه نویس خطای استفاده از APIهای اشتباه میدهد و یا به وی کمک میکند آن را اصلاح کند. (بنابراین باید APIهای لازم را به محیط برنامه نویسی معرفی/اضافه کنیم).
و نهایتا Plugin مجموعه ای فایل است که برای یک نرم افزار مانند IDE نوشته شده اند که به آن قابلیتی اضافه کنند.
به صورت روشن تر، وقتی ما JCDK را از سایت Oracle دانلود میکنیم، همهی APIها و ابزارهای مورد نیاز برای نوشتن و ساخت یک اپلت در آن مجموعه وجود دارد. یعنی میتوانیم بدون استفاده از هیچگونه IDE ای، اپلت خود را بنویسیم و فایل cap آن را تولید کنیم! منتهی باید با Notepad یا ابزاری مشابه آن، و یک مجموعه ابزارهای خط فرمانی دست و پنجه نرم کنیم، و هیچ گونه هشداری به ما در مورد نوشتن یک اسم API اشتباه یا خطاهای مانند آن به ما داده نمی شود، و تنها در مراحل پایانی، هنگام Compile/Interpret به واسطه ی اجرا نشدن موفق فرایند، متوجه وجود یک خطا در برنامه میشویم. کاری که IDE با Plugin هایش برای ما انجام میدهد، مکانیزه کردن کل این فرایندها و مخفی کردن ابزارهای خط فرمانی و مراحل آن ها، در پس چند کلیک ساده است.
Eclipse:
خب، برای شروع، ابتدا Eclipse و سپس Java Card Development Kit 2.2.2 و پلاگین Eclipse-JCDE را دانلود میکنیم.
نکتهی مهم اول: Eclipse و Java Development Kit و Java Card Development Kit 2.2.2 و Windows چهار مورد باید یا 32 بیتی باشند یا 64 بیتی. تفاوت یکی از این موارد با موارد دیگر موجب ناسازگاری مجموعه میشود و عدم کارکرد صحیح میشود.
نکتهی مهم دوم: همانطور که پیشتر گفته بودیم، پلاگین Eclipse-JCDE تنها برای JCDK2.2.2 نوشته شده است. بنابراین شما باید این نسخه از JCDK را دانلود کنید. (با ترفندی میتوان از نسخه های پایین تر نیز استفاده کرد؛ لیکن، برای اجرای آن ترفندها، همچنان به نسخهی 2.2.2 نیز نیاز است).
اما بعد؛ پس از دانلود موارد بالا:
- ابتدا Java Development Kit را نصب کنید. پس از آن نرم افزار وارد پوشهی Eclipse شوید(این نرم افزار به صورت Portable میباشد، یعنی نیاز به نصب ندارد و نهایتا تنها کاری که شما باید در مورد فایل دانلود شدهی آن بکنید، Extract کردن آن در یک دایرکتوری است).
- داخل پوشهی Eclipse یک فولدر به نام plugins وجود دارد، محتویات Eclipse-JCDE (پلاگین دانلود شده) را در این فولدر قرار دهید.
- JCDK را در یک فولدر Extract کنید. وارد مسیر Extract شوید. داخل این دایرکتوری، چهار فایل فشرده میبینید. هر چهار مورد را مجدد Extract کنید (فایل اصلی java_card_kit-2_2_2-rr-bin-windows-do.zip است).
- حال نرم افزار Eclipse را باز کنید و از منوی Java Card (که به واسطه ی پلاگین دانلود شده به Eclipse اضافه شده است)، گزینهی Preferences را انتخاب کنید. سپس روی Browse کلید کرده و مسیر پوشه ی java_card_kit-2_2_2-rr-bin-windows-do را به آن بدهید و روی OK کلیک کنید.
آنچه پنهان در میان سینه باشد، عشق نیست
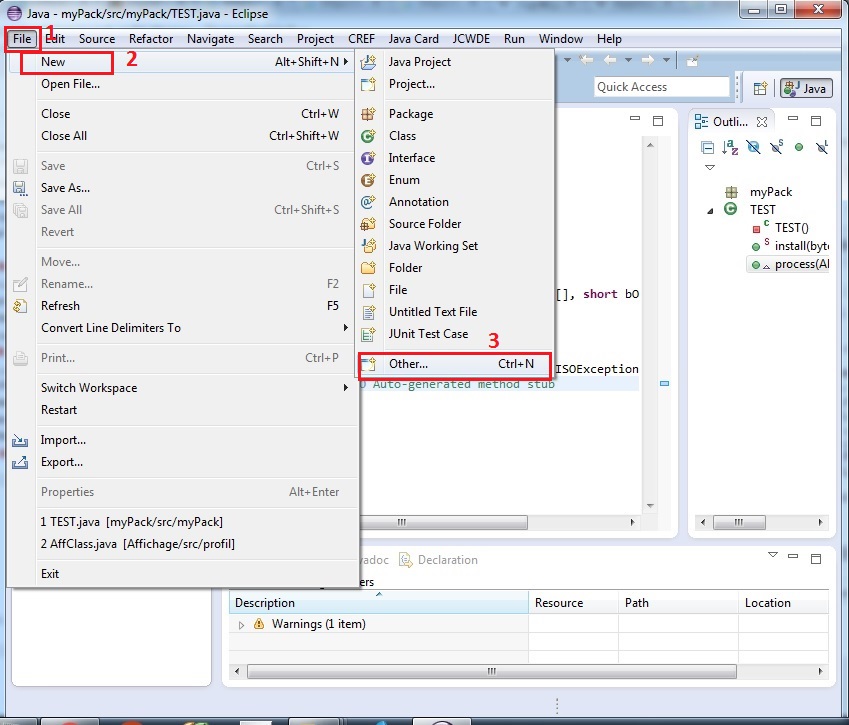
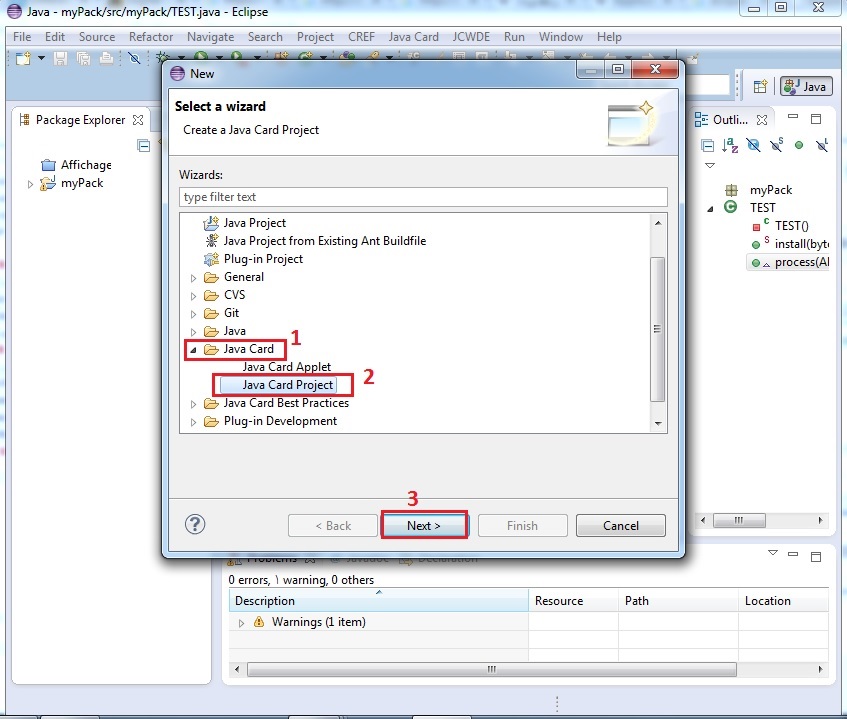


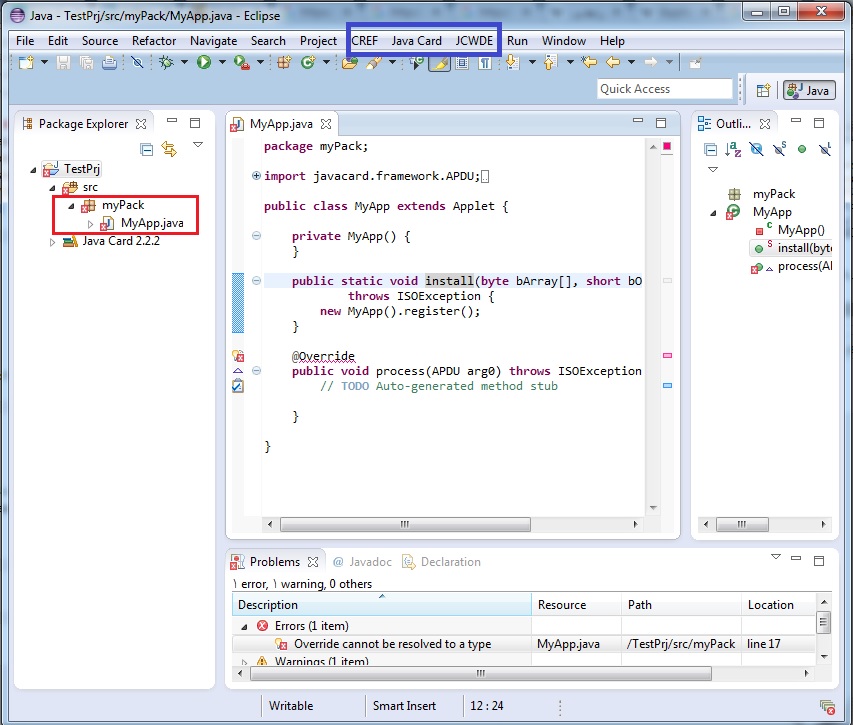
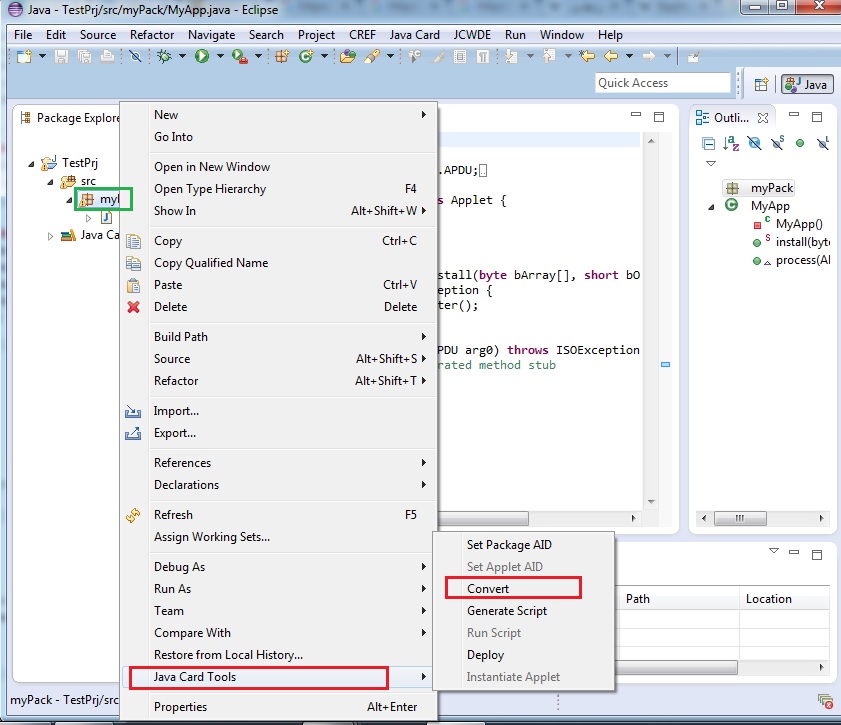

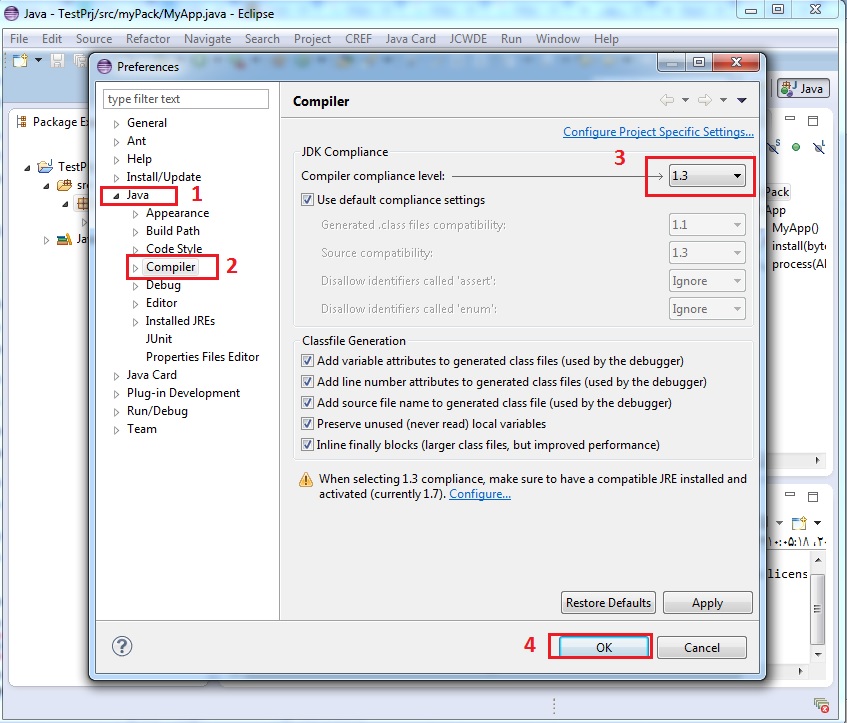
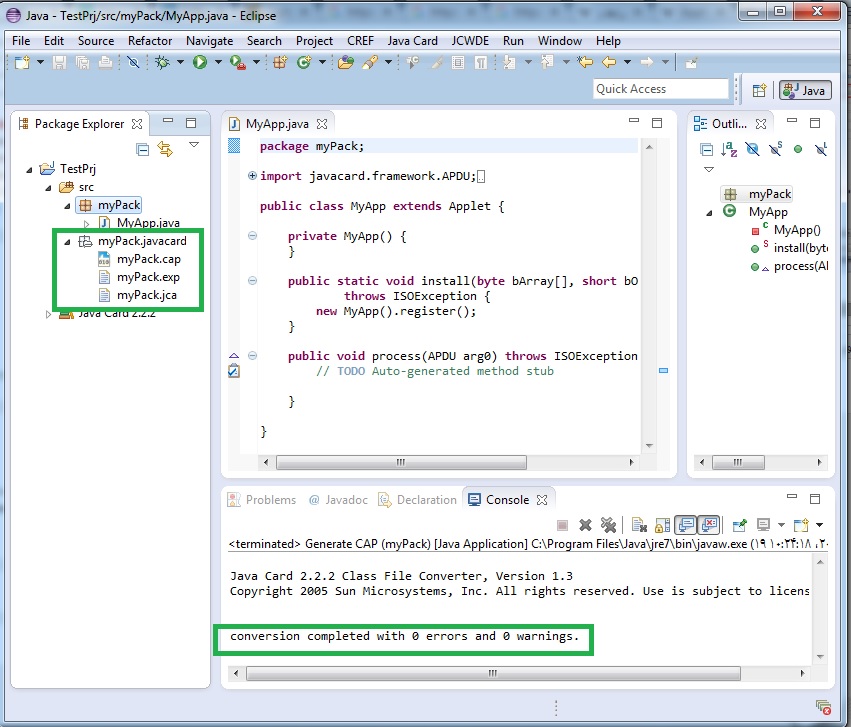

تو نصبش مشکل دارم. پلاگین رو تو مسیر eclipse کپی کردم، ام تو eclipse منوی java card اضافه نشده.